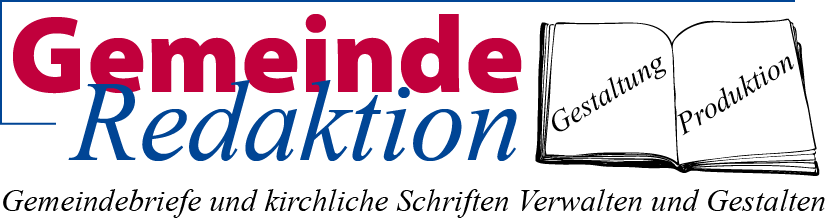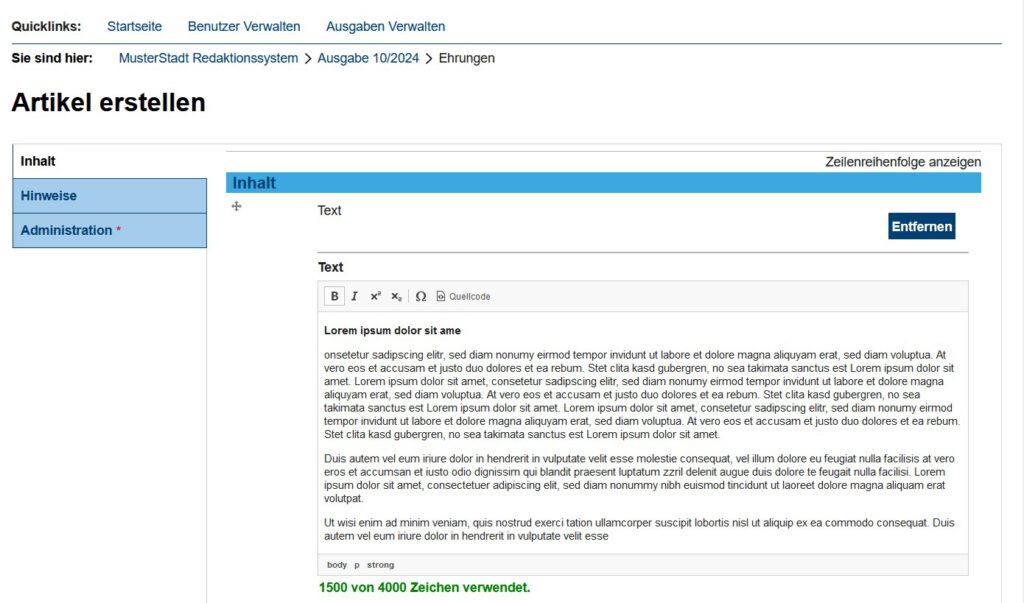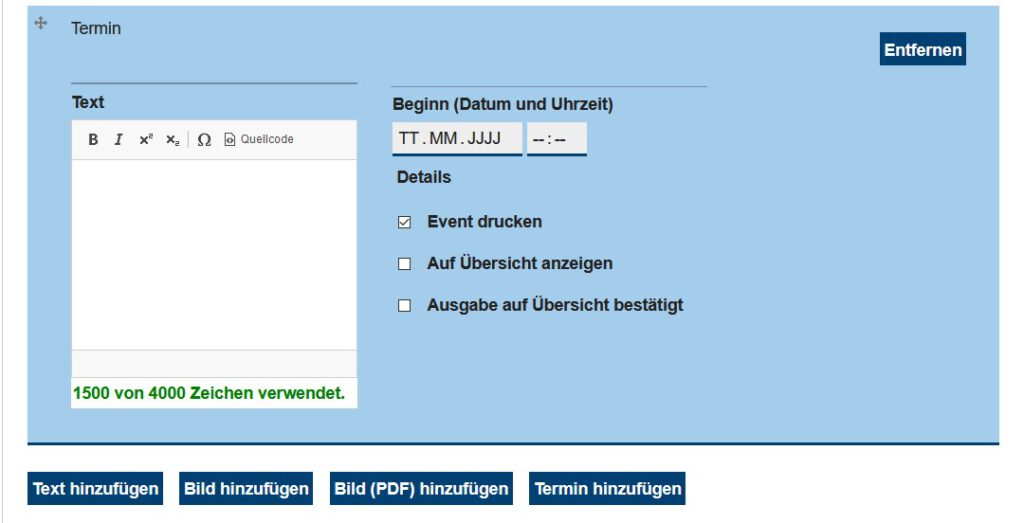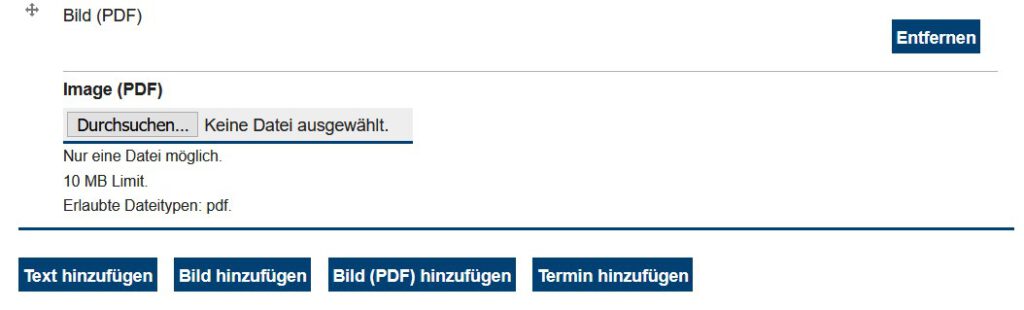Das einfache Redaktionssystem für Ihren Gemeindebrief!
Wir bieten Ihnen an CommunityPrint ausgiebig zu testen. Gerne erstellen wir Ihnen einen kostenlosen Account in dem Sie als "Chef-Redakteur" das System verwalten. Folgende Funktionen stehen Ihnen Ihnen dann zu Verfügung:
- Anlegen aller Rubriken und Unterrubriken.
Hinterlegen Sie die entprechenden Parameter wie Maximale Zeichenanzahl, Maximale hochladbaren Bilder usw. - Zuordnen von Redakteuren auf die entsprechenden Rubriken.
Sobald sich neue User auf der entsprechenden Seite registriert haben können Sie entscheiden zu welchen Rubriken diese Zugriff erhalten. - Komplette Übersicht alles Rubriken.
Fügen Sie Texte und Bilder ein. Überprüfen Sie die Berichte anderer Redakteure. Geben SIe diese für eine weitere Bearbeitung frei. - Erstellen Sie weitere zukünftige Ausgaben
Mit der Eingabe vom Redaktionsschluss und erweiterten Redaktionsschluss können zukünftieg Ausgabe Ihrer Publikation erstellt werden. Alle Redakteure können in zukünftige Ausgaben ab diesem Zeitpunkt Artikeln einpflegen
Rubriken anlegen
Auf der Startseite finden Sie die Option "Ausgaben Verwalten" unter diesem Punkt finden Sie die Funktion Ausgabe Template Editieren. In diesem Template (Vorlage) werden die Rubriken für Ihr Gemeindeblat angelegt, korregiert, in der Reihenfolge geändert oder gelöscht. Ganz unten in der Liste finden Sie dir Funktion "Neue Rubrik" Duch Klick auf den Button wird eine Rubril erstellt mit Nemen "Neue Rubrik" Diesen Namen können Sie mit der Bezeichnung der gewünschten Rubrik überschreiben. Auf der Linken Seite jeder Rubrik finden Sie Symbole. Mit festhalten von dem Kreuz können SIe die Rubrik innerhalb der Liste verschieben. Mit den Pfeilen die Rubrik einrücken (Eine Unterrubrik erzeugen) mit dem rechten Zeichen werden die Parameter der Rubrik eingestellt.
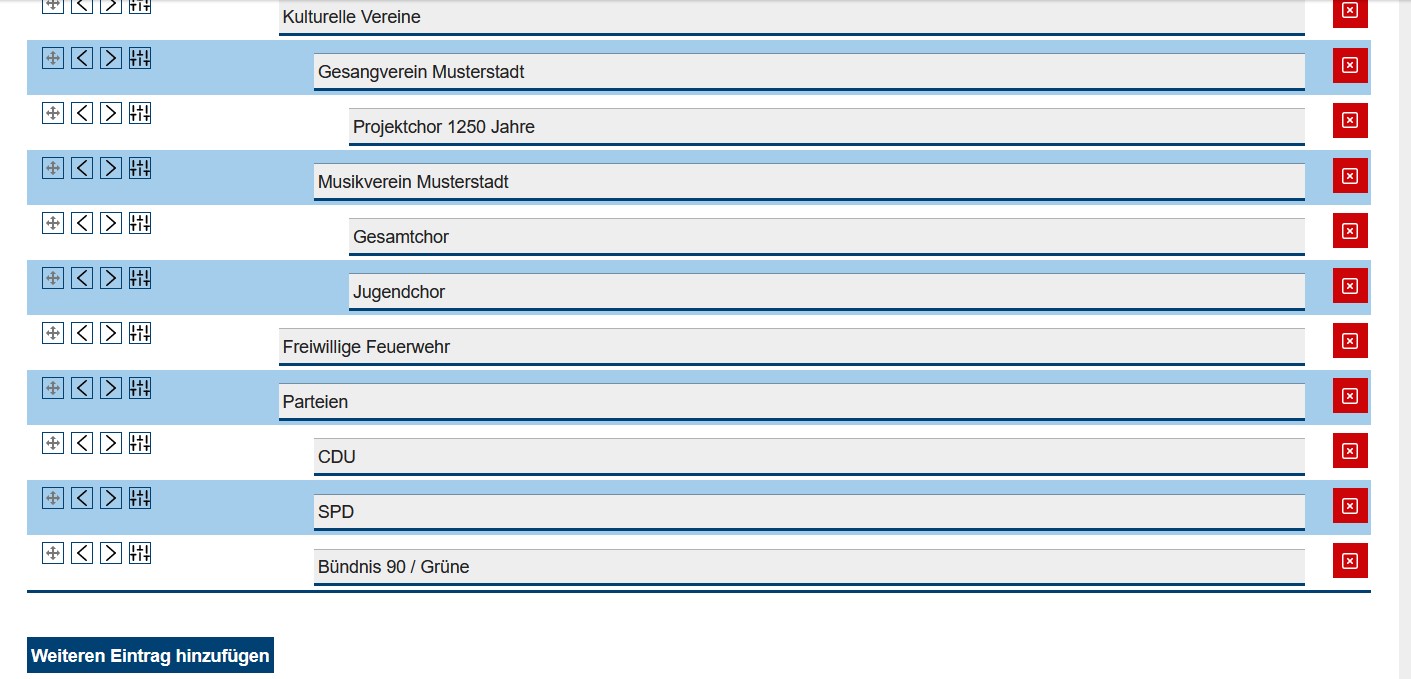
Rubriken Parameter
In den Parameter der Rubriken legen Sie fest:
- Welche User auf die Rubrik zugreifen darf
- Wieviele Zeichen den Redakteuren dieser Rubrik zur Verfügung stehen
- Wieviele Dateien (Bilder und PDFs) hochgeladen werden dürfen
- Ein Rubriken Logo (wenn keins hochgeladen wird der Rubrikennamen weitergegeben)
Als Header für die Rubrik in Indesign - Ob die Rubrik ein oder abgeschaltet ist
- Ob eine Rubrik bei der Registrierung für den zukünftigen Redakteur vorauswählbar ist.
- Einen alternativen Rubrikennamen für den Export
- Ob die Rubrik mit einer neuen Seite im Indesign startet
- Welche Musterseite in Indesign verwendet werden soll (Titelseite, 1-spaltig, 2-spaltig usw.)
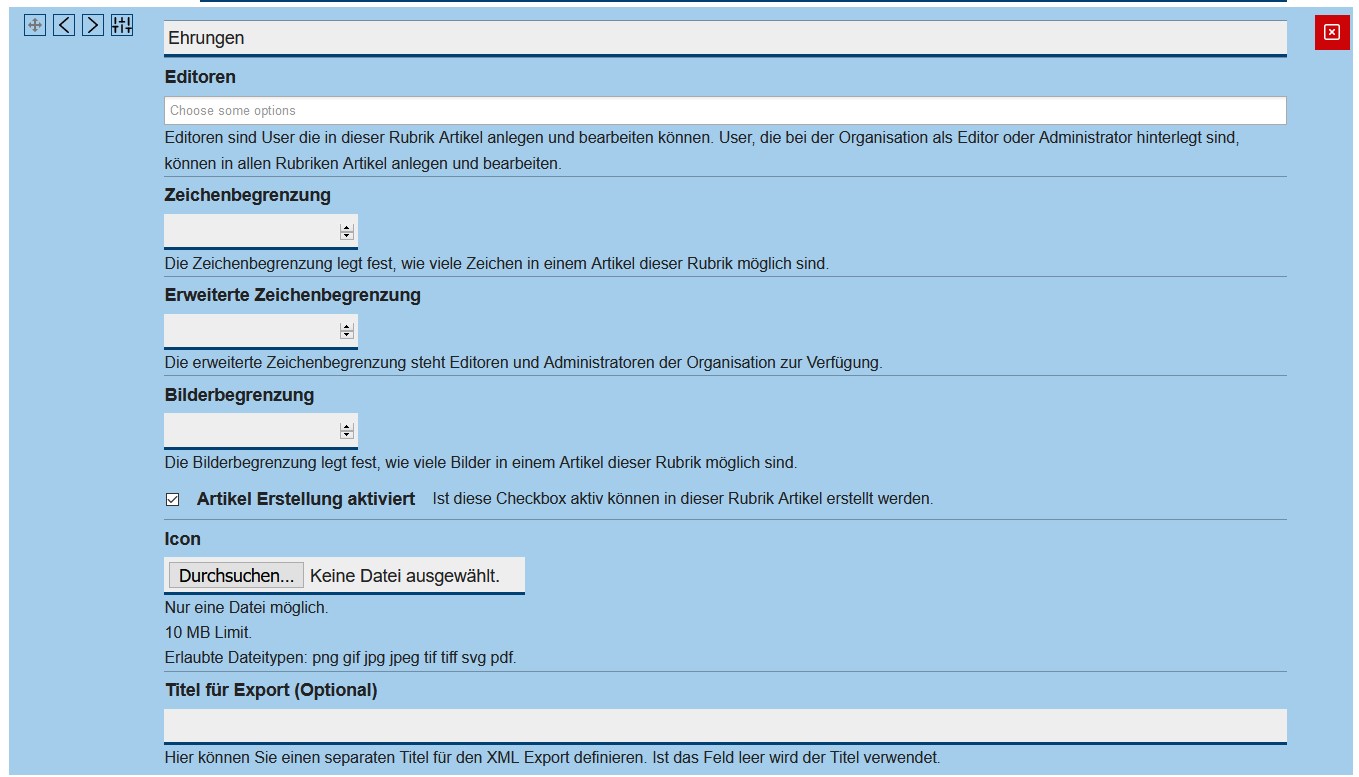
Ausgabe auswählen
Mit Klick auf die Startseite werden die zukünftigen Ausgaben angezeigt. Durch klick auf Ausgabe bearbeiten öffnet sich ein Fenster. Es werden die in den ersten Schritten erstellte Rubrikenübersicht angezeigt. Das ist das Haupt-Bearbeitungs fenster. Von hier aus werden die Artikel bearbeitet, geprüft usw.
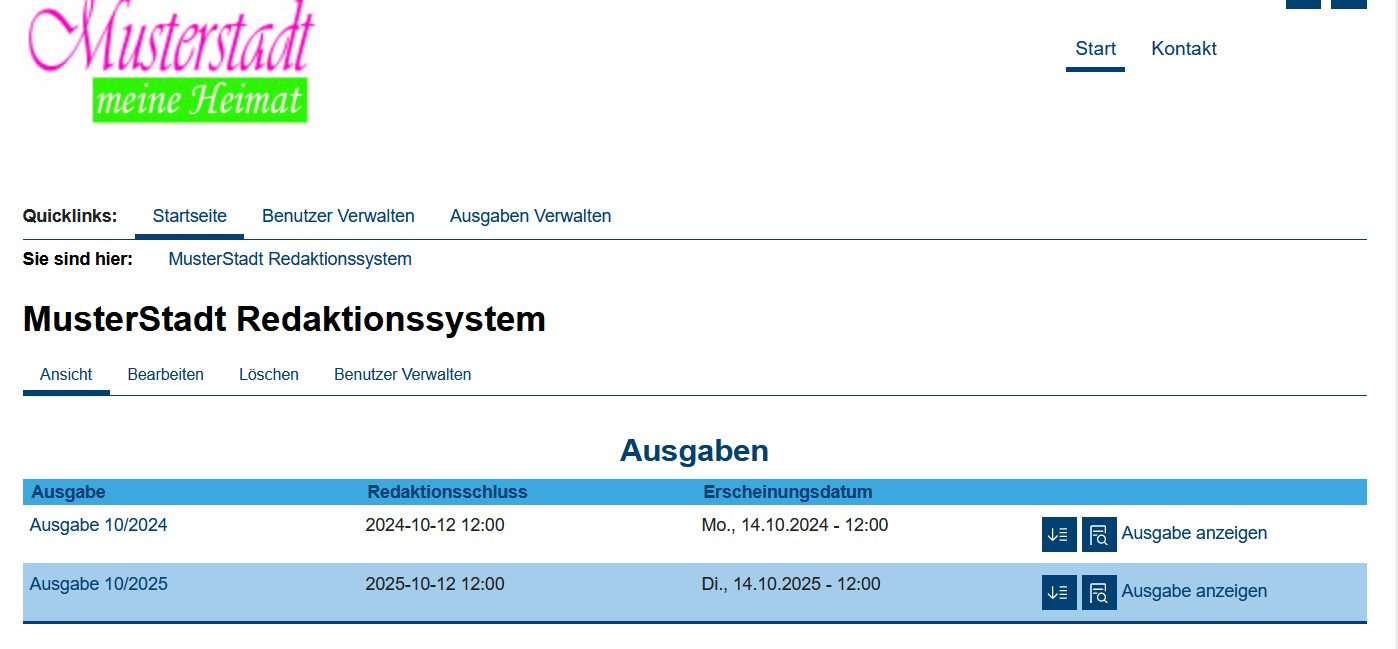
Artikel erstellen
Bei der jeweiligen Rubrik können Sie auf "Artikel erstellen" klicken. Dann öffnet sich das entsprechende Fenster.
In der jeweiligen Rubrik können SIe wählen was Sie einfügen wollen.
Text, Bilder, PDF, Termin.
Für die Texte werden die hinterlegten max Zeichenanzahl angezeigt. Für Bilder und PDFs gelten die hinterlegten max Anzahl von Dateien. Mit den Terminen können Termine erfasst werden die atumatisch in einer besonderen Struktur an das Layoutprogramm weitergegeben werden. Auch ist es möglich die Termine für die Verwaltung auf einer Seite zu sammeln und ausgewählte Termine für einen Veranstaltungskalender zusammenzufassen.